Setup Batch processing in ArcGIS 9.2 with Excel
Thu, 2007-02-22 08:52 — nico
Setup Batch processing in ArcGIS 9.2 with Excel
With v9.2 ESRI has brought a useful batch processor to most of the toolbox functions.
Right-clicking the item in the toolbox view shows the "Batch..." command.
The matrix of cells that appear in the Batch command can be difficult to fill-in, however I've found that you can construct a more elaborate batch in MS Excel and then paste those values back in to the ArcGIS batch window.
---
The batch window provides a number of cells and here are some steps to expediting constructing a long, elaborate batch without using scripting.
- Completely fill in one row of the batch including the input and output file names and any transformations that might occur. For example, for reprojecting a raster include both the coordinate system and the transformation method to be used.
- Click the Plus icon in the batch window to generate as many empty lines as you'll need to run the batch.

- Select line 1 (click the left edge) and copy and then paste into a spreadsheet like MS Excel
- Excel steps:
- Right-click and Insert Column at the top of Col C to put a Column C the right of Column B (output)
- put the output filename in Column C and erase from Column B.
- Select entire active table area and use Edit > Fill Down... to populate the entire table with the values of the top row.
- Fill Column A (input) with the input filenames and (perhaps) Fill Column C (output filename) with the same file names. *NOTE* There are sometimes restrictions on output, for example reprojecting rasters need to output to TIF.
- Create another new column (Col D) to the right of Column C and enter this value in there:
- = CONCATENATE (B1, C1)
- to rejoin the output path with the output filename.
- insert ANOTHER column (Col E) to the right of Column D. Select all of Col D and right-click Col E header and click "Paste Special...". Choose Values.
- Now you may delete Columns B through D. The values in E should remain unchanged (altought they now become column B).
- Example of finished Excel table.
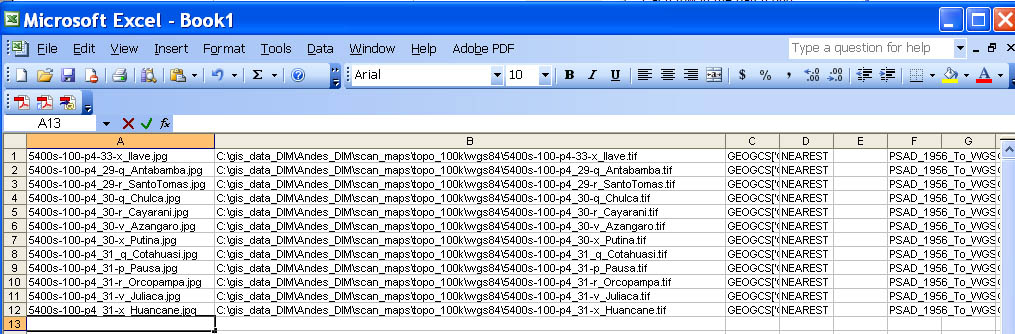

- Select these rows, choose copy and then back in Arcmap 9.2 Batch window choose Paste.
- Run the batch operation in ArcGIS
You're done!
