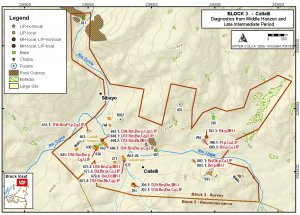Week 5 - Raster Data Model: DEM and other continuous data
Classroom Topic: Introduction to Rasters
Continuous data is represented in the form of cellular or “gridded point” in a GIS. This data model is suitable for working with themes that consist of continuous values across spaces. Examples include: elevation, vegetative cover, temperature, and barometric pressure.
In archaeological applications a raster theme might include all artifacts of a particular class, such as obsidian flakes, across a space, or all the occupation areas from a particular time period. Generally the rasters are thematically simple: one attribute value is shown varying across space. Data is organized logically into layers or surfaces. With Raster data we are moving beyond the simple data management, cartographic applications of GIS into the more interesting realm of theoretical and analytical problems that you could not accomplish without a computer.
You’ve already worked with Rasters in this class in previous labs. The GoogleEarth and imagery, the Landsat scene, and the SRTM elevation data were examples of raster data.
In-Class Labwork, Week 5
Working with raster data is less intuitive than vector data for many users. This exercise works with two different scales of raster data.
PART I: Local level raster data
1. Load vector data sets.
- Start a new map in Arcmap and load two themes from the Callalli geodatabase.
You should write down these densities for later reference below.
- Site_A: the site boundary polygon. For the purposes of this demonstration all the sites in Site_A have a minimum density of 1 flake per square meter.
- Lithic_A: the lithic locus polygon. Here the density is determined from the C1_DENS field. Low = 3 flakes / m2, Med = 7 flakes/m2, and High = 15 flakes/m2.
- Display the data layers by bringing in both feature classes with Site_A underneath Lithic_A.
- Display Lithic_A using a density choropleth: Right-click on Lithic_A > Properties… > Symbolize and choose Show: Categories, Unique Values. Value Field: C1_DENS. Click “Add All Values…” at the bottom. Change the colors if you want.
These data were gathered using a Mobile GIS system. With the GPS running I walked around different densities of artifacts I perceived on the ground.
2. Convert these data to Raster
- Make sure nothing is selected and go to Spatial Analyst toolbar > Convert… > Features to Raster…
We want to repeat this operation with the Site_A data, but as these are not lithics-specific (they are merely site boundaries) we need to prepare the Site_A file for conversion to raster.Input Features: Lithic_A
Field: C1_DENS
Output Cell Size: 1 (meter)Output Raster: <click the Folder and go to your /callalli/ work dir and create a new folder called “Lithics”. Save this raster called “LociDens” into /callalli/lithics/
- Open the Attribute Table for Site_A (Right Click… Attribute Table)
- Choose Options > Add Field… at the bottom of the table
- Create a Short Integer field named “DENS”
- Now fill that column with the density (per m2) of the Site_A raster value mentioned above. Back in the Attrib table right click the field heading and choose “Calculate Values…” and then type in the value (1) of the density per m2 for the Site_A in the DENS= field.
Now you can create a Raster with the DENS value using the Convert Features to Raster… technique you just used with the Lithic_A field. Save it into the /callalli/lithics/ folder under the name “SiteDens”
You’ve just created to different Raster files from GPS derived Vector polygon data.
Let’s change the Vector data layers to thick hollow outlines and put them on top so you can see how the Vector was converted to Raster. Zoom in close enough to see the raster resolution.
- Zoom in extremely close so only a few grid squares fill the screen
- Get the ruler tool and measure the size of the grid square.
It is a good idea to check rasters in this way to confirm that you have gotten what you expect.
3. Reclassifying the Locus raster
- Look at the Loci values in the attribute table. We want these Locus values to reflect the m2 lithic density as well. We will use the Reclassify command to change these values into m2 values that we want.
- Go to Spatial Analyst > Reclassify…
- Type in new values for 1,2, and 3. Recall that 1 = High density, 2 = Med density, and 3 = Low density. The actual m2 values were mentioned above: Low = 3 m2, Med = 7 m2, and High = 15 m2. The default results in a temp GRID file called “Reclass of LociDens”, which is fine for now.
4. Combining the GRID files
Now we want a single continuous surface from the Site and the reclassified Locus GRID files.
- In Spatial Analyst > Raster Calculator…. Use the Merge command to put these two rasters together.
The format is
MERGE ( [GRID1] , [GRID2] )
and so on, substituting the GRID names for GRID1 etc. In this case, GRID1 should be "Reclass of LociDens and GRID2" is "SiteDens"
Unlike the Mosaic command you used previously, the Merge command does NOT blend the GRIDs together and the cell values remain discrete. Also, the order of the GRIDs in the list is important, so the GRID1 is on top of GRID2 in the output. Since Sites are bigger than Loci spatially, we want SiteDens at the bottom.
Notice that what you have is a single raster surface representing a theme "Lithic density" from different GPS derived files. The cells themselves are 1 m2 and the value of the cell is the estimated density of lithics found in that square area.
If you’re satisfied with the output we need to save this file in a good place. The output of your raster calculator command is a temporary GRID file called “Calculation”. Since we are Make this a permanent file, right-click > Make Permanent…. And put that file in the /callalli/lithics/ and call it “LithicDens”.
Save this file. We will work with it further in the coming week.
5. Some words about working with Raster data in ArcGIS.
GRID files are often single band, but they can be combined into a Multiband grid. Thus you could have Chert and Obsidian lithic layer separated into different GRIDs but stored together. We used the Combine Bands command in Week 3 lab to combine Landsat bands that were stored as individual GRID files into a single larger R,G,B file. This command is an update of the GRIDSTACK command.
GRID files are an internally compressed binary format that is the native Raster format for ESRI products. Often transformations of other Raster formats that ArcGIS supports, such as TIFF, JPG, IMAGINE (IMG) require converting each band separately into GRID files and doing the operation, such as reprojecting to a new coordinate/datum, and then re-combining the GRIDs.
GRID files do not always behave as you expect because it is an old format that doesn’t necessarily comply with the Windows file explorer.
Here are some hints for working with GRID files.
- keep file names short and try to avoid having any spaces in your paths. This means “My Documents” is out because there’s a space in the folder name, and there are also spaces earlier in the path as well. Often people will work in “C:\GISDATA\” or something simple like that. ArcGIS9 is better at handling spaces in GRID filenames, but it is still best to avoid this practice.
- Look at your GRID files in Windows Explorer. Browse to My Computer and locate your data and look in the folder where your raster is located. There is a folder named for the GRID, but there’s also an “info” directory and a .AUX file. The point is, this isn’t a normal file system format and you can’t move GRIDs in Windows! Use ArcCatalog to rename, copy, and delete GRID files.
- It is important to be tidy and under control when working with GRID files because they can be very large. You don’t have space to store mistakes and mix them with good data. Pay attention to where you’re saving files and as soon as possible (before finishing for the day) go back and clean up the experimental junk files and the files from intermediary steps that inevitably result from working in Spatial Analyst.
- keep GRID files segregated into their own folders whenever possible. This makes it easier to deal with GRID files later because they don’t share an info directory. You CAN move GRID files, zip them, copy them around in Windows as long as you take their enclosing folder and you don’t touch the stuff next to the info directory. If you see an info directory, don’t touch anything associated with GRIDs in that folder.
- Finally, Spatial Analyst creates a lot of Calculations and these are stored in the TEMP folder that is specified in Spatial Analyst > Options… You don’t want to leave your stuff as Calculations in this class because they will get wiped off the drive. Right Click all the Calculations you want to save and choose Make Permanent… and consider putting them in their own folder!
PART II - Fun with ArcScene
- Open ArcScene in the Programs > ArcGIS > ArcScene…
- Add data… import the Lithic Dens.. and the Callalli_DEM raster layers. Also bring in the Hydro layer. Right-click Properties > Base Heights for each layer and have them derive the Base Heights from the Callalli_DEM surface layer.
- Move around in the landscape using the zoom in / out tool and the rotate tool.
Ok, enough eye-candy for now. Quit ArcScene and get back to work in Arcmap...
PART III. Cartography with DEM topographic data
The DEM data you acquired from SRTM can be used cartographically for representation of the land surface, but it also forms the basis for a number of analyses that you may compute.
Lets say we're designing a project where we need to ignore all slopes over 15 degrees because it is too steep for the features we're looking for. How do we delimit those areas?
1. Calculating slopes:
- Load the Callalli DEM file and put it at the bottom of the layer stack. Make it a nice Dark brown to Light brown (yellow) symbology gradient using Stretched symbology.
- Go to Spatial Analyst > Surface Analysis > Slope…
- Choose Input Surface: Callalli_DEM
- Output Measurement: Degrees or Percent.
- (hint: a 100% slope = a 45 degree slope. I prefer to work in degrees, but many engineers use %).
- Leave the defaults and Click Ok. Look at the result. Do you understand what the colors mean?
2. Choose Spatial Analyst > Reclassify….
- Input surface: Slope of Calllalli_DEM (Note: Thats SLOPE OF...)
- Click Classify. Choose Classes: 2.
- There are two values on the rightmost column. Change the upper one to 15.
- Look at the histogram. Do you understand what is going on?
- Click OK. Look at the Old > New Values. See how we're making two types of slope?
3. Choose Spatial Analyst > Convert > Raster to Vector…
- Choose Reclass of Slope of Callalli_DEM. Use the defaults.
- Now symbolize the output so that the slopes over 15 degrees have a line hashuring through them and the other polygon class is unsymbolized.
- Put this above the Topography layer. Does it seem to make sense with the topography?
PART IV. Representing DEM data
1. Hillshade - cartographic
- Using the Callalli DEM file create a Hillshade using Spatial Analyst > Surface Analysis > Hillshade…
- Use the default settings for now. Call the output file "callalli_dem_hs"
- Put the Hillshade file above the DEM file in the layer stack.
- Set the Hillshade transparency to 50% under Properties… > Display…
- How does it look?
Note that these data are Z values in meters on in a UTM coordinate (metric) horizontal space. When you work with SRTM data chances are it'll be in Decimal Degrees horizontal units, but metric Z (altitude) units. Because of this inconsistency, use a Z factor of 0.00001 when producing Hillshades from a Lat/Long DEM such as your SRTM dataset.
2. Add contour lines
- Spatial Analyst > Surface Analysis > Contours…
- Make sure the Input Surface is Callalli_dem. Choose a contour interval of 25 (what units are these?). Save the file as Contour25 in the /callalli/ folder.
- Add the rivers layer. Do the rivers line up properly with the contours? This is an important check of the registration between hydrology and topography because rivers always flow down hill.
3. Highlight and label index contours.
Cartographers usually have bold contours at regular intervals to help the eye follow the lines.Zoom out so you can see most of the study area. Open the Attribute table for the Contour. Notice how each contour line has its own row with CONTOUR indicating the metric elevation? Select a few of them and see them get highlighted on the map.
- In the Attribute Table choose Options… > Add Field… and create a field called INDEX and make it short integer.
- Choose Options… Clear Selection so nothing is selected. Then choose Select by Attributes…
- In the selection dialog box use the following code:
MOD( "CONTOUR" , 100) = 0
Do you understand what this query does? Modulus is the remainder after a division operation. Thus, this query selects the contours that can be evenly divided into 100.
- When you have the 100 interval contours selected, close the dialog box.
- Right-Click Index and go to Calculate Values…
You want it to read: [index] = [CONTOUR] for the selected rows.
- Now you have the Index contours selected out and you can symbolize and label using them.
- Right click the Contours25 layer and choose Copy, then go to the edit menu and choose Paste.
You'll have two copies of Contours25. Rename one of them Contours100.
- Go to Symbology for Contours100 and choose
- Show: Categories, Unique Values. Value Field: Index
- Click "Add All Values". Now click the 0 value and Remove it.
- Click on the top line, shift-click on the bottom line so all the values are selected. Right click and choose "Properties for selected symbols". Now make these 1.5 width and a dark color. Click Apply, how does it look?
- Go to the Properties > Labels tab. Check Label features in this layer.
- Method: Define classes. Click SQL Query…
- Use index > 0 as your query. This allows you to label only the Index contours.
- Click Label Field is CONTOUR. Click Placement Properties and put them on the line. Make the font Bold.
How does it look? See if you can put a MASK behind the contour in Symbol > Properites > Mask… then set the white Halo to 1.5
- Save your MXD file.
Click map to see a topo map (diagnostic ceramics theme) for the Callalli area from my dissertation.
Finally, this week the task is to use these techniques to develop an attractive topographic map for your study region using your SRTM data.